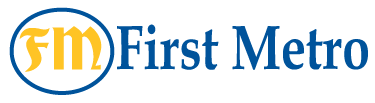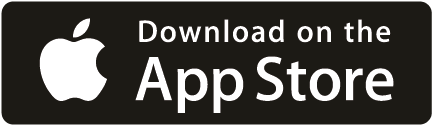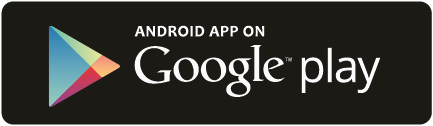true
www.facebook.com,www.linkedin.com,wehaveideas.firstmidwest.com,www-aolc52p.myappro.com,www.myaccountbenefits.com/b-visa?lc=26029,firstmidwest.ebanking-services.com,web.1tech.net,www.ezbusinesscardmanagement.com,receivablesmanager.firstmidwest.com,datapointe.fisgov.com,www.mastercardeasysavings.com,cibng.ibanking-services.com,firstmidwest.ebanking-services.com,careers.firstmidwest.com,locations.firstmidwest.com,www.firstmidwestequipmentfinance.com,online1.elancard.com,associates.firstmidwest.com,myaccountviewonline.com,clientpoint.fisglobal.com,rtd.retirement.schwabrt.com,secure3.billerweb.com,fmbk01mstr1hn3vprod.dxcloud.episerver.net,app.firstmetrobk.com,www.firstmidwest.com,firstmidwest.com,investor.firstmidwest.com,b071901604.account-open.online-banking-services.com,go.firstmidwest.com,www.myaccountbenefits.com,summerbettersweepstakes.com/,m.mbanking-services.mobi,players.brightcove.net,bspuat.metavante.com,creditcardlearnmore.com,fisl.outsystemsenterprise.com,firstmidwest.mymortgage-online.com,www.firstmidwest.mtgsvc.com,firstmidwest.mtgsvc.com,#equipmentfinance.com,www.mortgage.firstmidwest.com,careers-#.icims.com,ir.firstmetrobk.com,firstmetrobk.com,www.firstmetrobk.com,secure.firstmidwest.com,applynow.firstmetrobk.com,onlinebanking.firstmetrobk.com,www.card.fnbo.com,applynow-#.loanspq.com,clientpoint.fisglobal.com,card.fnbo.com,www.onlinebanktours.com,www.#.olbanking.com,direct3.imagedepositgateway.com,netimagelr5.fisglobal.com,businessbillpay.firstmetrobk.com,secure.andera.com,thehsaauthori##.olbanking.com,onbguardian.firstmetrobk.com,www.#.investments,#.lenderscooperative.com,#equipmentfinan#om,wealthvision.lpl.com,account.hsainvestments.com,www.firstbankcard.com,#.smartsimple.com,dtn.firstmetrobk.com,survey.firstmetrobk.com,locations.firstmetrobk.com,associates.firstmetrobk.com,www.1834.com,wealth.emaplan.com,www.ezcardinfo.com,welcome.firstmetrobk.com,go.firstmetrobk.com
[{"DestURL":"https://onlineapps.ibanking-services.com/olnas/OLNASServlet/StappsApp","Url":"https://www.firstmidwest.com/personal/oac-cta-pages/diamond-checking-cta-page/","OACID":"74125","LinkType":"Page","OpenInNewWindow":true},{"DestURL":"https://onlineapps.ibanking-services.com/olnas/OLNASServlet/StappsApp","Url":"https://www.firstmidwest.com/personal/oac-cta-pages/hsa-cta-page/","OACID":"63116","LinkType":"Page","OpenInNewWindow":true},{"DestURL":"https://onlineapps.ibanking-services.com/olnas/OLNASServlet/StappsApp","Url":"https://www.firstmidwest.com/personal/oac-cta-pages/build-a-buck-cta-page/","OACID":"63128","LinkType":"Page","OpenInNewWindow":true},{"DestURL":"https://onlineapps.ibanking-services.com/olnas/OLNASServlet/StappsApp","Url":"https://www.firstmidwest.com/personal/oac-cta-pages/cd-6-month-cta/","OACID":"63119","LinkType":"Page","OpenInNewWindow":true},{"DestURL":"https://onlineapps.ibanking-services.com/olnas/OLNASServlet/StappsApp","Url":"https://www.firstmidwest.com/personal/oac-cta-pages/cd-12-month-cta/","OACID":"63121","LinkType":"Page","OpenInNewWindow":true},{"DestURL":"https://onlineapps.ibanking-services.com/olnas/OLNASServlet/StappsApp","Url":"https://www.firstmidwest.com/personal/oac-cta-pages/cd-18-month-cta/","OACID":"63122","LinkType":"Page","OpenInNewWindow":true},{"DestURL":"https://onlineapps.ibanking-services.com/olnas/OLNASServlet/StappsApp","Url":"https://www.firstmidwest.com/personal/oac-cta-pages/cd-24-month-cta/","OACID":"63123","LinkType":"Page","OpenInNewWindow":true},{"DestURL":"https://onlineapps.ibanking-services.com/olnas/OLNASServlet/StappsApp","Url":"https://www.firstmidwest.com/personal/oac-cta-pages/cd-36-month-cta/","OACID":"63124","LinkType":"Page","OpenInNewWindow":true},{"DestURL":"https://onlineapps.ibanking-services.com/olnas/OLNASServlet/StappsApp","Url":"https://www.firstmidwest.com/personal/oac-cta-pages/cd-48-month-cta/","OACID":"63125","LinkType":"Page","OpenInNewWindow":true},{"DestURL":"https://onlineapps.ibanking-services.com/olnas/OLNASServlet/StappsApp","Url":"https://www.firstmidwest.com/personal/oac-cta-pages/cd-3-month-cta/","OACID":"63118","LinkType":"Page","OpenInNewWindow":true},{"DestURL":"https://onlineapps.ibanking-services.com/olnas/OLNASServlet/StappsApp","Url":"https://www.firstmidwest.com/personal/oac-cta-pages/cd-9-month-cta/","OACID":"63120","LinkType":"Page","OpenInNewWindow":true},{"DestURL":"https://onlineapps.ibanking-services.com/olnas/OLNASServlet/StappsApp","Url":"https://www.firstmidwest.com/personal/oac-cta-pages/cd-60-month-cta/","OACID":"63126","LinkType":"Page","OpenInNewWindow":true},{"DestURL":"https://onlineapps.ibanking-services.com/olnas/OLNASServlet/StappsApp","Url":"https://www.firstmidwest.com/personal/oac-cta-pages/MMA-Special/","OACID":"99313","LinkType":"Page","OpenInNewWindow":true},{"DestURL":"https://onlineapps.ibanking-services.com/olnas/OLNASServlet/StappsApp","Url":"https://www.firstmidwest.com/personal/oac-cta-pages/employee-checking-cta/","OACID":"66474","LinkType":"Page","OpenInNewWindow":true}]
642
YOU ARE LEAVING THE First Metro WEBSITE AND BEING REDIRECTED TO A THIRD-PARTY SITE
A THIRD-PARTY SITE
This is a link to a third-party site. Note that the third party's privacy policy and security practices may differ from the standards of First Metro Finance. Complete details regarding third-party links are available in our Terms of Use.